Centos7.x快速安装图形操作界面
前段时间在使用VM虚拟机安装CentOS7.x的过程中,发现centos默认只安装命令行页面,启动后无论怎么选择都是命令行模式,对于常用windows系统的用户,没有图形界面就比较难受了,然后网上查询了一些资料,整理了一篇CentOS7.X安装图形界面的教程,下面就给大家详细的分享出来。
安装步骤
Step1:安装并开启CentOS7,登录root用户
Step2:配置网络网卡,确保与外网保持联通
Step3:获取并安装图形界面GNOME的程序包
Step4:修改CentOS默认启动模式为图形化模式
Step5:重启CentOS7
在VMware虚拟机中安装CentOS系统,若没有提前配置安装过GUI图形界面的程序包,则系统安装成功后初次启动系统会默认进入命令行模式的界面,如下:
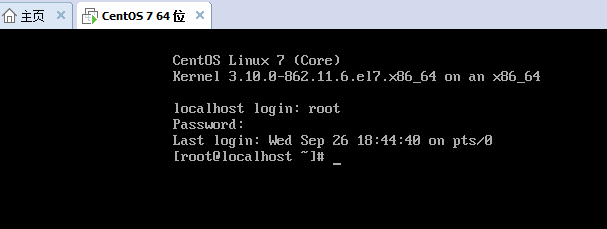
从操作习惯和便利性角度,为了从命令行模式转换为图形界面模式启动系统,需要下载CentOS系统所需的GUI模式的程序包进行安装和配置。
Step-1:安装并开启CentOS7,登录root用户
如上所示,相关登录信息在安装CentOS7时就已经配置完成,localhost login和Password为:
超级管理员==> root---root
普通用户 ==> test001---123456
Step-2:配置网络网卡,确保与外网保持联通
以命令 cd /etc/sysconfig/network-scripts/ 进入network-scripts目录下,找到文件ifcfg-ens33(具体名字可能因系统不同而各异,如eth0、eth33…),对该文件进行配置网卡信息
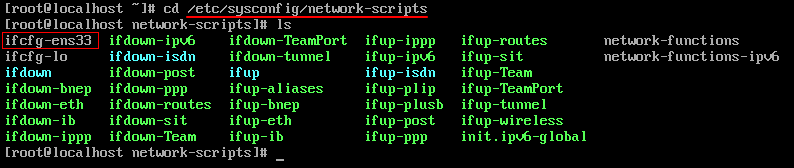
以命令 vi ifcfg-ens33 打开网络配置文件,【INS】键进入编辑输入模式,在文件末尾加上(根据需要添加or变更,非必须)
指定DNS服务器的IP地址,使其可正常解析域名,从而访问外网
DNS1=8.8.8.8
DNS2=4.2.2.2
并配置启动网络时,启动该设备
ONBOOT=yes
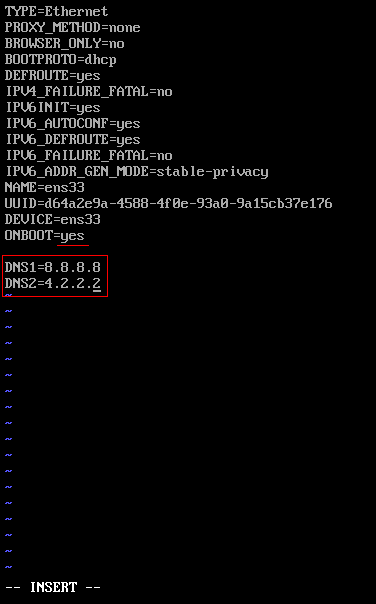
【ESC】键退出编辑模式,然后以命令 :wq 保存并退出该网络配置文件
重新加载网络配置文件,使得刚才的配置生效
操作命令:service network restart

Ping一下,检查是否联通外网
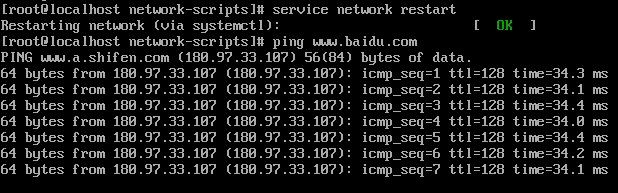
Step-3:获取并安装图形界面GNOME的程序包
以命令yum检查yum是否可正常使用
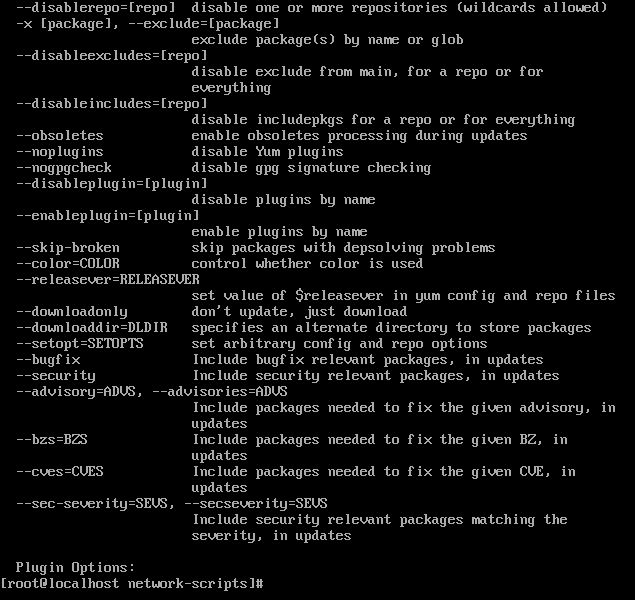
以命令 yum groupinstall "GNOME Desktop" "Graphical Administration Tools" 获取并安装CentOS默认的图形界面GNOME程序包
PS:
若安装期间出现错误,比如提示某个目录下的包文件 xxx.noarch 冲突,则使用命令 yum -y remove xxx.noarch 移除该冲突文件后,再以命令 yum groupinstall "GNOME Desktop" "Graphical Administration Tools" 安装GNOME图形模块
过程中,会有提示类似"… is ok?(Y/N)",直接选择Y,回车。然后就是Waiting。。。一直到提示"Completed!",表示已经安装GNOME程序包完成
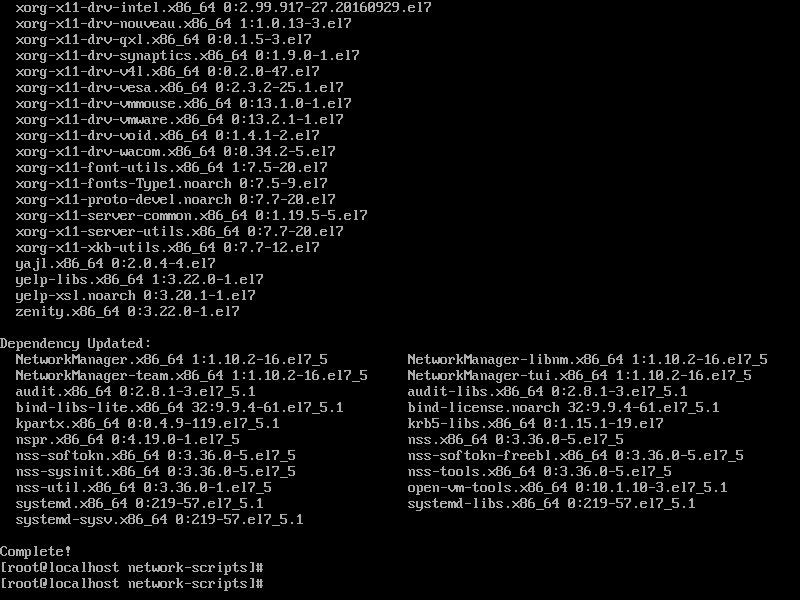
Step-4:修改CentOS默认启动模式为图形化模式
以命令 systemctl get-default 可查看当前默认的模式为multi-user.target,即命令行模式

需要以命令 systemctl set-default graphical.target 修改为图形界面模式
修改模式命令:
systemctl set-default graphical.target # 将默认模式修改为图形界面模式
systemctl set-default multi-user.target # 将默认模式修改为命令行模式

再次以命令 systemctl get-default 即可查看当前修改后的默认模式为graphical.target,即图形界面模式

Step-5:重启CentOS,检验GUI界面效果
以命令 reboot 重启CentOS系统,Waiting......此时,已切换进入到GUI图形界面模式,如下:
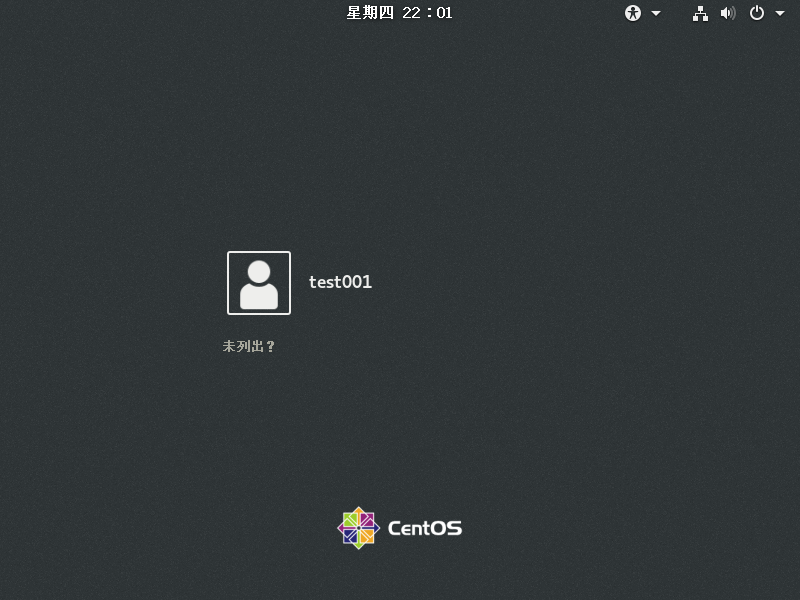
点击登录用户头像区域,输入密码,即可进行登录
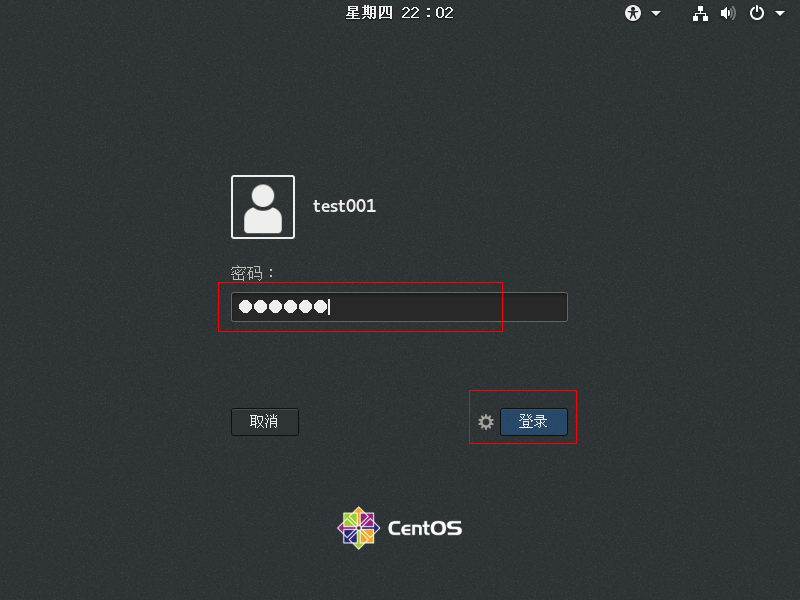
成功进入到CentOS7的桌面
作者:兴兴
文章:Centos7.x快速安装图形操作界面
链接:https://www.networkcabin.com/technology/1928
文章版权归本站所有,未经授权请勿转载。







